That’s all well and good--but before doing any of those things, you should take a few important steps. Prior to diving headfirst into your new laptop or desktop, read our favorite new-PC tips and tricks, all of which are designed to keep your system feeling brand-new for as long as possible.
Step 1: Update Windows
Once you’re connected to the Internet, go to the Control Panel, choose Windows Update, and clickCheck for updates to make sure Windows Update pulls in as many updates as possible.
Depending on how long your PC was sitting on a store shelf without an Internet connection, this process could take anywhere from a few minutes to more than an hour. Each update may require a reboot, and some updates prompt even more: You'll probably have to grab updates, reboot, and check Windows Update again for updates to those updates you just installed.
Unfortunately, we can't do much to help you speed up this step. However, you may want to read our tutorial about slipstreaming Windows 7 updates on a USB drive, which eliminates the need to download updates over and over. Placing the latest updates on a USB drive lets you install the latest Windows 7 updates as you run the Windows 7 installation disc. It’s especially useful if you're the administrator for a few PCs on your home or office network, as it cuts down the time needed to download and install updates on each machine.
Step 2: Uninstall the Crapware
Unless you built your PC yourself, it likely came with a whole bunch of preinstalled apps and utilities. Many of these are undoubtedly well-intentioned inclusions--and some might even be useful--but you don't have to hang on to your 30-day Norton AntiVirus trial if you know that you're just going to use Microsoft Security Essentials instead.
If you know exactly what to keep and what to get rid of, a deep uninstaller utility such as Revo Uninstaller is all you need. The free, basic version scans your system to ensure that it eliminates applications that Windows' built-in uninstaller sometimes misses.
However, determining what's crapware and what's worthwhile isn't always easy. PC Decrapifierdoes a good job of identifying a lot of the common crapware culprits--toolbars, trial-application installers, shortcuts for setting up old dial-up services, and so on. You get to review the list of recommended items to uninstall before you pull the trigger, so you don't need to worry about accidentally losing something you want to keep.
Alternatively, you could give SlimComputer a shot. Like PC Decrapifier, SlimComputer aims to take out the junk, but it uses feedback from other SlimComputer users to make recommendations and provide brief notes as to why a program may or may not be useful. As always, we’d balance out a lot of the user-supplied comments with a healthy dose of common sense, but they are a helpful point of reference for any applications you're on the fence about.
Step 3: Update the Drivers
The drivers are what turn the collection of parts in your PC from a generic Windows-running box into a processing powerhouse. Your ideal driver setup, though, depends in part on your PC's configuration--and on your tolerance for risk.
Generally speaking, you want to have the newest drivers available for all your gear. For example, making sure your graphics card's drivers are up-to-date will usually fix bugs and enhance performance with each new revision, and you might not be able to perform basic functions such as networking or audio input/output without your motherboard's full set of current drivers. If you're still having problems getting certain devices to work, updating the BIOS might be in order.
If you stick around the PC scene long enough, however, you’ll inevitably come across a driver update that breaks something that used to work perfectly. That's why some people prefer to stay with whatever driver version works for them--and leave it at that until something doesn't work. Short of clinging to an older, working driver, you can fix many driver-related problems by rolling back to a previous driver version, or you can uninstall the updated drivers and reinstall (from scratch) a version that worked fine.
If you're on a new, store-bought Windows 7 PC and all of the component drivers are preinstalled, you're probably better off with the existing drivers (though you may want to check for BIOS and graphics-card driver updates for the performance benefits anyway). Also, you don't necessarily need to worry about finding drivers for everything on your PC: Windows has generic drivers available for USB drives, keyboards, mice, webcams, and so on.
On the other hand, if you're breaking in a PC that you made yourself, we recommend updating everything to the latest stable drivers available. If things aren't working seamlessly after that, find out whether the component manufacturer offers a beta driver that works better.
Once all your drivers are in working order, you'll probably never want to deal with this stuff ever again, so grab a driver-backup tool such as Semper Driver Backup or Double Driver. These tools make a quick copy of all your current drivers, so you can easily restore the drivers if (or when) something goes wrong.
Step 4: Install Everything at Once
By this point you're probably itching to install the applications and utilities you've grown accustomed to using on your previous machines. The hard part is remembering every single application you use--probably not difficult for those you work in on a daily basis, but a bit harder for the ones you touch only every week or month or so--and spending the time to seek out and download each and every one of them.
When it comes to tools that can help with this monumental task, we can't sing Ninite's praises enough. Head to that site, and you can view a huge catalog of common free apps--Web browsers, antivirus utilities, file-sharing and media-playback programs, and so on--and get them all bundled in one installer file. You just choose the software you want, download the custom installer, and download everything in one fell swoop. Ninite even selects the 32-bit or 64-bit version as appropriate for your PC, and it skips all the adware and toolbars that, ordinarily, you might install by accident while clicking Next over and over.
One more tip: Resist the urge to delete Ninite's installer once it's done working its magic. If you run it after you've already installed all of your apps, it will check for any updates and automatically download and install the ones you need.
Step 5: Disaster-Proof Your PC
Congratulations! By now, your PC should be primed for action, just the way you like it. Get out of your seat and stretch for a minute. Then sit back down--you still need to do two things before the system is fully prepared for everyday use. You don't want to have to repeat this whole process if something goes wrong with your hardware or Windows installation, so this step will create a sort of “reset button” that brings your PC back to its ultimate state.
Take a moment to preserve your machine's pristine, work-ready existence with Macrium Reflect Free, which creates an image backup of your hard drive that you save to a backup drive. If anything terrible happens during your computing adventures, you can just restore the system from this image backup.
You should probably also set up an automated backup system if you haven't already. If you pay $40 for the Pro version of Macrium Reflect, it adds automatic incremental backups to that same image file; you won’t have to create a new one each time.
If you'd rather save the cash, you can use Windows 7's built-in Backup and Restore features instead. To do so, open the Control Panel, click Backup and Restore, and adjust the basic backup settings (location, frequency, backup directories, and the like). For more tips on disaster-proofing your PC, read Rick Broida's "Prepare Your PC for Future Data Disasters."
If you've read this far and followed all the steps, your new PC is now plenty prepared for the future. It’s time to take your new machine for a spin!
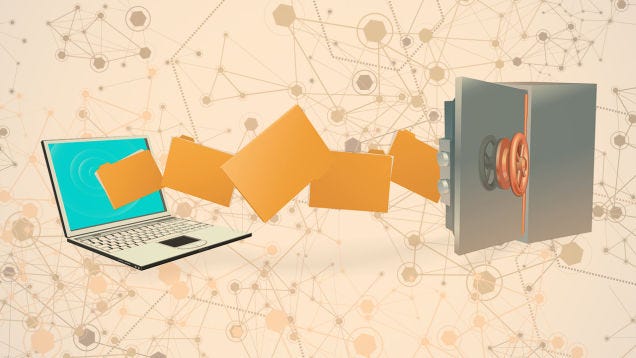

No comments:
Post a Comment