However, most of you probably just want to check out Windows 8 without making a commitment to installing the OS on its own separate drive (or drive portion). No problem! You can still fiddle with the new OS in an environment that's much easier to remove once tinkering time ends, thanks to the power of virtual machines--applications that let you run a virtual PC inside your PC
Go grab VirtualBox and install the default package. Once you're finished, you'll open right into a fresh copy of the application. This is where you'll begin creating your system inside your system.
To start, click on the giant New button in the upper-left corner of the app. Give your virtual machine a clever name and select Windows 7 as the operating system. Make sure that your choice of OS (32-bit or 64-bit) matches whichever version of Windows 8 you downloaded.
Click Next, and you'll be taken to a screen that asks how much memory you'd like to devote to the virtual operating system. The 32-bit version of Windows 8 requires 1 gigabyte at minimum, and the 64-bit version requires 2GB, but the more RAM you can give the virtual OS, the better it will run. ClickNext once you've made your choice.
Leave the "Virtual Hard Disk" options and subsequent "Create New Virtual Disk" options exactly as they are, unless you think you'll need to access your virtual hard drive in a separate virtual machine application. You can select either a "Dynamically allocated" or "Fixed size" virtual hard drive based on your personal preferences--we suggest you use the "Dynamically allocated" disk on our installation. On the next screen, make sure that your virtual disk has at least 16GB allocated to it for the 32-bit version of Windows 8. The 64-bit version needs a minimum of 20GB.
Once you're ready, click Next to create your virtual machine.
When your new virtual PC is ready, it will appear in VirtualBox's list of available machines (powered off at the moment, we note). Highlight it and click the big Settings button. If your system supports hardware virtualization, you can give your virtual machine access to additional CPU cores via the System submenu. If you don't know whether your CPU supports hardware virtualization, you can check for yourself on Intel and AMD's websites. For Intel processors, look up your own processor model and check for virtualization under "Advanced Features." For AMD processors, look up your processor model and look for a feature listing called "AMD Virtualization Technology."
Now click on the Storage submenu and then on the Empty line underneath "IDE Controller." Click on the little CD icon next to the CD/DVD drive listing, and select the option, Choose a virtual CD/DVD disk file. Scroll for the Windows 8 .iso file you previously downloaded to your actual (not virtual) system and load that up. Now click on the big OK button at the bottom of the overall Settings window.
Cross your fingers and click on the big Start button to load your virtual machine for the first time. If all has gone well, the first thing you'll see is an annoying pop-up message that tells you about your keyboard and mouse capturing options. Ignore it. VirtualBox will boot and go right into the Windows 8 installation mechanism. Now take a breath: You've made it past the tricky part. And before you know it, you'll be fiddling around in Windows 8's funky new user interface faster than you can say, "Virtualwho?"
Now have fun in Windows 8 and it's cool!
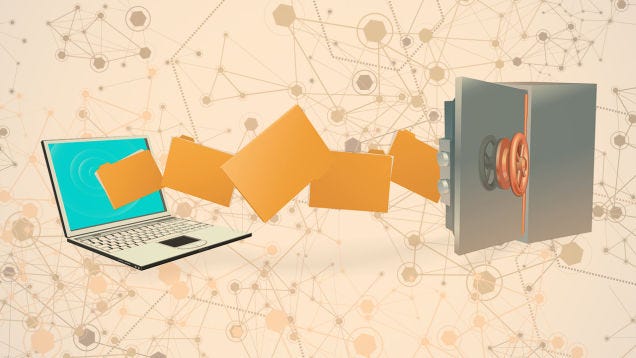

No comments:
Post a Comment